Kebanyakan dari anda menggunakan sistem operasi windows, tetapi tidak semua dari Anda tahu tentang kerja task manager tidak Its just jendela sederhana yang memberikan rincian tentang apa program yang berjalan, yang pasti lebih dari itu.. Anda dapat membuat PC Anda benar-benar cepat, jika Anda tahu beberapa trik dasar Task Manager. Mari kita bahas sesuatu tentang task manager.
Ada 3 cara untuk membuka Task Manager. Pertama Anda dapat membukanya dengan mengklik kanan task bar dan memilih palungan tugas, jika Anda tidak melihat palung tugas yang ada maka anda PC terinfeksi virus. Kedua, Anda dapat membukanya dengan menekan ctrl + shift + Esc. Ketiga Anda bisa meluncurkan task manager dengan menekan ctrl + Alt + delete di keyboard Anda.
1 Penjelajahan Proses Anda
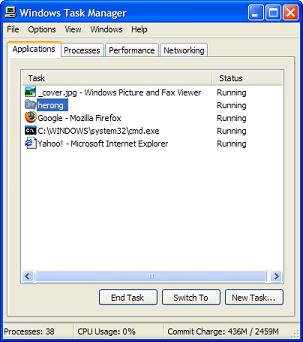
Hal pertama yang Anda lihat dalam Task Manager adalah tab aplikasi yang memberitahu anda aplikasi yang sedang berjalan, tetapi tidak mengungkapkan hal yang sebenarnya. Untuk mengetahui apa yang benar-benar berjalan di PC Anda klik tab Processes dan periksa "Tampilkan proses dari semua pengguna", yang memberikan semua proses yang sedang berjalan.
2. Melihat Memori yang dipakai

Dengan Task Manager anda dapat melihat proses apa yang mengambil berapa banyak jumlah memori. Hal ini dapat sangat berguna bagi Anda jika Anda mengalami lebih sedikit memori. Anda dapat menghapus beberapa proses yang tidak diinginkan dengan mengklik kanan nama proses dan memilih tugas akhir. Hal ini akan membebaskan memori yang digunakan oleh proses tersebut, tetapi pastikan Anda tidak menghapus proses sistem, jika PC Anda mungkin shutdown. Setelah beberapa memori yang tersedia gratis akan membuat cepat PC pekerjaan Anda.
3. Diagnosa disk

Anda akan menyadari bahwa kadang-kadang hard drive anda terus meronta-ronta meskipun tidak ada-satu di PC. Untuk mencari tahu mengapa, Klik tab Processes Task Manager, kemudian klik View> Pilih Kolom, dan memeriksa I / O Read Bytes dan I / O Write Bytes. Klik OK. Kolom baru akan menunjukkan jumlah data yang dibaca atau ditulis oleh proses, yang berlaku untuk aktivitas jaringan, serta hard drive anda. Proses tersibuk akan memiliki angka terbesar, dan jika suatu proses aktif sekarang maka total yang akan centang sebagai Anda menonton.
4. Menghapus Menjalankan Proses

Jika ada proses Anda mengambil banyak memori atau menjaga CPU anda tidak perlu sibuk, maka anda dapat menghapus proses yang berjalan seperti tanpa me-reboot dengan task manager, tetapi jika proses yang penting seperti proses sistem atau proses yang penting lainnya, kemudian membunuh proses mungkin crash sistem anda atau menyebabkan beberapa hilangnya data. Jadi kita pertama akan mengurangi prioritas dari proses itu. Klik kanan proses Anda CPU-memonopoli, pilih Tetapkan Prioritas> rendah, dan Windows harus segera memberikan waktu CPU lebih untuk hal-hal lain pada PC Anda. Program ini masih akan berjalan, hanya tidak boleh mengganggu aplikasi lain ke tingkat yang sama, dan mereka harus dapat diakses lagi.
Jika masih ada masalah, klik kanan proses dan pilih Set Affinity. Opsi ini memungkinkan Anda menentukan proses core CPU bisa digunakan. Jika Anda salah satu ini maka jelas bahwa inti akan tersedia untuk aplikasi lain, yang secara signifikan harus meningkatkan kinerja mereka.
5. Restart Explorer di desktop.

Kadang-kadang taskbar Anda dan desktop mungkin hilang, dalam hal ini Anda dapat mengambil bantuan tugas manager tekan Ctrl + Shift + Esc atau ctrl + shift + del dan tekan tab Proses untuk memeriksa komputer Anda sendiri. Jika Explorer.exe tidak terdaftar kemudian klik File> New Task, ketik Explorer.exe dan klik OK untuk restart, desktop dan task bar akan kembali.
6. Menemukan Sumber Daya Sistem.

Launching Task Manager dan klik tab Performance akan mengungkapkan jumlah total RAM yang terinstal di PC Anda (cek total di kotak Memori Fisik).
7. Jaringan Monitoring pemanfaatan
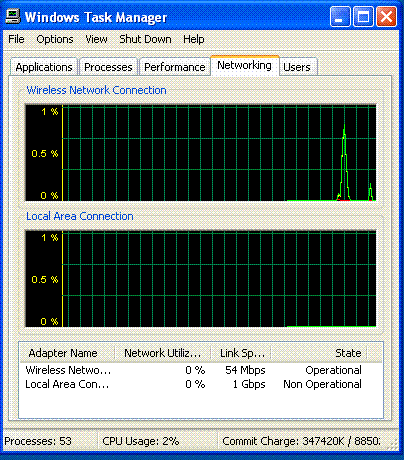
Klik tab Networking Task Manager dan Anda akan melihat grafik yang melacak jaringan saat ini Anda gunakan dari waktu ke waktu. Hal ini dapat berguna jika Anda suatu proses jaringan-memonopoli bahwa kebakaran secara teratur, misalnya, karena Anda akan melihat lonjakan pada tabel.
8. Pemanfaatan CPU

Tampilkan Task Manager, dan klik tab Performance untuk melihat grafik Sejarah CPU Usage Anda:. Klik View dan pilih Tampilkan Kernel Times (jadi diperiksa). Apa yang Anda sekarang akan lihat adalah garis grafik dua: satu hijau, yang mewakili total utilisasi CPU, dan satu merah, mewakili waktu dikonsumsi oleh kernel. Ketika puncak hijau yang tinggi, puncak merah rendah maka pelakunya adalah proses user mode, mungkin hanya sebuah aplikasi biasa. Tetapi jika puncak merah secara konsisten tinggi, maka yang memperlihatkan waktu CPU Anda sedang diraih oleh sesuatu di kernel, mungkin sopir, tapi mungkin juga komponen Windows, mungkin bahkan beberapa malware tertanam.

0 komentar:
Posting Komentar