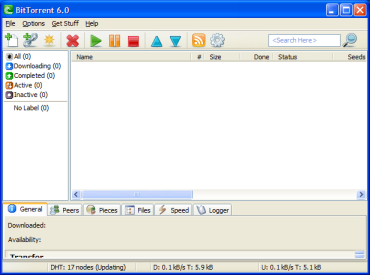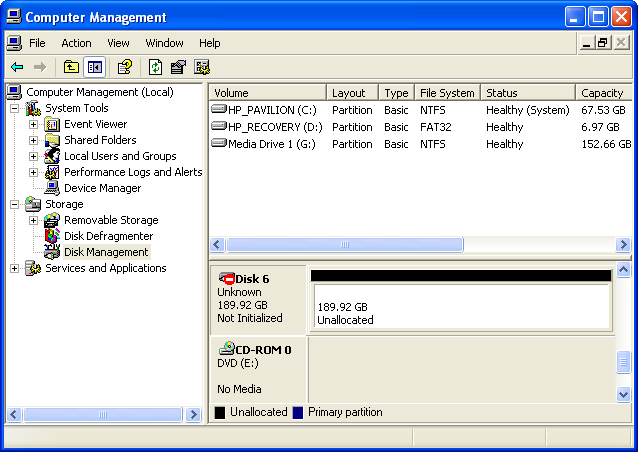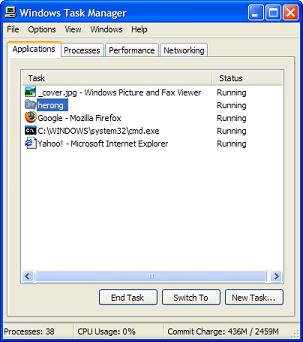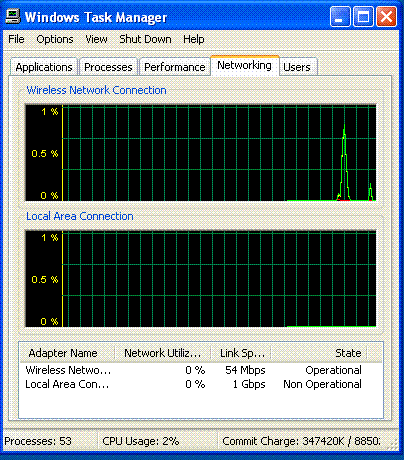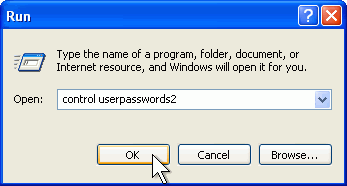Komponen komputer memang kelihatannya sangat rumit jika kita baru mengenalnya, tapi sebenarnya komponen komputer hanya itu itu aja sihh. :D
Saya kali ini pengen membagi artikel dari sebuah komponen komputer yang ga kalah pentingnya atau bisa disebut yang paling penting dalam hardware komputer.
ya apalagi kalau bukan motherboard, motherboard selalu berkembang dengan mengikuti perkembangan jaman, tetapi tidak merubah/menambah komponennya.
Langsung aja deh kalau yang penasaran dengan fungsi-fungsi dari motherboard itu apa aja tetapi sebelum itu saya beritahu screenshotnya juga biar pada ga bingung :D
Perkembangan Motherboard
Pada akhir tahun 1980-an dan selama dekade 1990-an, pasar prosesor untuk PC didominasi oleh Intel. Ada beberapa perusahaan prosesor untuk PC, tetapi pengaruh mereka kalah jauh dibanding Intel. Lagi pula rata-rata prosesor buatan mereka masih mengambil desain x86 buatan Intel juga.
Mulai akhir tahun 90-an dan awal tahun 2000, kondisi tersebut berubah. Pasar prosesor tidak lagi terlalu tergantung pada Intel, karena pesaing mereka, AMD, mengeluarkan prosesor K6-2 dan Athlon yang ternyata mampu bersaing dengan prosesor buatan Intel.
Dan di tahun itu pula sebuah industri penghasil chipset asal Taiwan, VIA Technologies, juga telah mampu membuat chipset yang berkualitas dan berharga murah. Para produsen motherboard tidak lagi tergantung pada Intel untuk merancang dan membuat motherboard mereka, sehingga perkembangan teknologi dan desain motherboard mengalami peningkatan yang sangat pesat.
Selain itu, demam overclocking juga turut menyumbangkan peranan dalam perkembangan dunia motherboard. Para produsen motherboard berlomba-lomba mengeluarkan motherboard yang dirancang mampu memberikan tingkat overclock yang tinggi, tapi tetap mampu menjaga kestabilan sistem. Pokoknya, kalau ada motherboard yang tidak bisa digunakan untuk meng-overclock prosesor dan memori, maka hampir dapat dipastikan motherboard tersebut kurang laku di pasaran.
ISTILAH-ISTILAH PADA MOTHERBOARD
1. BIOS
Singkatan dari Basic Input/Output System. Merupakan kumpulan informasi motherboard dan juga merupakan software berisi perintah-perintah dasar. Fungsi utamanya adalah sebagai sarana komunikasi antara sistem operasi dengan hardware yang terpasang pada motherboard.
2. Bus
Istilah yang menyatakan sistem aliran data yang digunakan hardware yang terpasang pada motherboard untuk berkomunikasi dengan prosesor. Satuan yang digunakan biasanya adalah frekuensi (Hertz) atau lebar bit data.
3. Clock Speed
Istilah ini digunakan untuk menyatakan kecepatan dari sebuah prosesor atau komponen lainnya. Angka clock speed didapat dari perkalian multiplier terhadap FSB. Semakin tinggi clock speed, maka semakin tinggi kinerja yang dihasilkan oleh prosesor atau komponen hardware tersebut. Satuan yang digunakan biasanya adalah megahertz (MHz) atau gigahertz (GHz). Biasanya disebut juga sebagai kecepatan eksternal dari sebuah prosesor.
4. FSB
Singkatan dari Front Side Bus, yaitu bus utama yang menghubungkan antara prosesor dengan chipset motherboard. Satuan yang digunakan adalah megahertz (MHz).
5. Heatsink
Komponen yang diletakkan di atas prosesor. Fungsinya adalah menyerap panas yang dihasilkan saat prosesor bekerja. Biasanya sebuah heatsink dilengkapi sebuah kipas untuk menjaga agar suhu prosesor tetap stabil.
6. Overclocking
Suatu teknik yang dilakukan untuk meningkatkan kinerja prosesor, memori, atau kartu grafis, dengan cara meningkatkan FSB atau clock speed komponen tersebut. Teknik ini memerlukan sebuah system pendingin khusus pada komponen, karena menghasilkan panas berlebih, di mana panas berlebih ini dapat merusak sistem. PC